Chia sẻ về Cách tạo chữ ký trong email Office 365 nhanh và đơn giản nhất là chủ đề trong content bây giờ của Yaytext chữ nghiêng. Theo dõi nội dung để biết chi tiết nhé. Chữ ký email có thể là một công cụ mạnh mẽ vì chúng chứa thông tin đi kèm với mỗi email mới được gửi. Nếu bạn sử dụng chữ ký tạo sẵn trong email công việc hoặc cá nhân của mình, bạn có thể chia sẻ nhiều thông tin quan trọng như liên hệ, chức danh công việc hoặc tên công ty và có thể là hình ảnh hoặc biểu tượng. Tất cả các yếu tố này truyền tải rất nhiều thứ hữu ích về người gửi và công ty, vì vậy chúng nên được cài đặt trong email Office 365 để giúp mỗi bức thư điện tử của bạn trở nên hấp dẫn và chuyên nghiệp hơn.
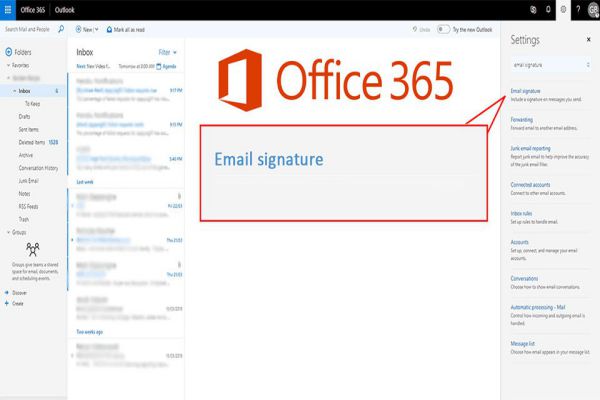
Trong Office 365, người dùng cá nhân có thể tạo và thêm chữ ký để tự động gắn liền vào tất cả các email gửi đi hoặc chỉ áp dụng cho các thư cụ thể. Tuy nhiên, bạn cần lưu ý rằng chữ ký được tạo trong Outlook Web App sẽ không thể được sử dụng trong Outlook 2013 và ngược lại. Nếu bạn sử dụng cả hai nền tảng, bạn phải tạo chữ ký trong mỗi nền tảng. Outlook 2013 cho phép bạn tạo một chữ ký mặc định và nhiều chữ ký thay thế trong khi Outlook Web App chỉ cung cấp tùy chọn để tạo và sử dụng một chữ ký.
Ngoài ra, bạn cũng cần biết rằng Outlook Web App không cung cấp cho bạn tùy chọn để bao gồm tệp hình ảnh có chữ ký. Tuy nhiên, nếu bạn sao chép một tệp hình ảnh từ một nguồn khác và dán nó vào chữ ký thì nó vẫn sẽ xuất hiện.
Cách tạo chữ ký trong email Office 365
Để tạo chữ ký email trong Outlook 2013:
/fptshop.com.vn/uploads/images/tin-tuc/128868/Originals/Email-signature-Office-365-01.jpg)
Bước 1: Từ tab Files, bấm vào Options.
Bước 2: Trong phần Mail, nhấp vào nút Signatures….
Bước 3: Trong trường Edit signature, hãy tạo chữ ký của bạn. Bạn có thể sửa đổi định dạng và nhấp vào biểu tượng để thêm hình ảnh và liên kết.
Bước 4: Chữ ký đầu tiên bạn tạo sẽ được đặt tên mặc định là “Default”. Để đổi tên, hãy nhấp vào nút Rename và nhập tên mới cho chữ ký.
Bước 5: Trong phần Choose default signature section, hãy chọn tài khoản email để liên kết với chữ ký (nếu có).
Bước 6: Sử dụng menu thả xuống, chọn chữ ký bạn muốn xuất hiện để thêm vào thư mới hoặc thư trả lời và chuyển tiếp. Bạn cũng có thể để tùy chọn này là không có chữ ký.
Bước 7: Bấm OK.
Nếu bạn đã chọn không tự động thêm chữ ký vào email Outlook 2013 của mình, bạn có thể chèn chữ ký theo cách thủ công bằng cách chọn tab Insert trong cửa sổ email, chọn Signature và chọn chữ ký bạn muốn chèn vào thư.
Để tạo chữ ký trong Outlook Web App:
/fptshop.com.vn/uploads/images/tin-tuc/128868/Originals/Email-signature-Office-365-02.jpg)
Bước 1: Nhấp vào menu hình bánh răng cài đặt ở góc trên bên phải.
Bước 2: Chọn Options.
Bước 3: Trong Mail > Layout, chọn Email signature.
Bước 4: Trong khung văn bản, hãy tạo chữ ký của bạn. Bạn có thể sửa đổi định dạng bằng thanh công cụ nhỏ.
Bước 5: Chọn Automatically include my signature on messages I send để thêm chữ ký của bạn vào tất cả các email gửi đi bao gồm cả thư trả lời và chuyển tiếp.
Bước 6: Nhấp vào Save.
Nếu bạn đã chọn không tự động thêm chữ ký vào email Outlook Web App của mình, bạn có thể thêm nó theo cách thủ công bằng cách nhấp vào nút Insert ở đầu email và chọn Your signature.