Chia sẻ cách xóa Internet Explorer hoàn toàn trên máy tính là ý tưởng trong content hôm nay của YayText. Theo dõi nội dung để biết chi tiết nhé. Internet Explorer là trình duyệt được cài sẵn trong hệ điều hành Windows nhưng tốc độ của nó chậm và bảo mật không cao nên ít người sử dụng nó. Và nếu bạn cũng không sử dụng thì hãy loại bỏ ra khỏi hệ điều hành để khỏi tốn tài nguyên hệ thống.
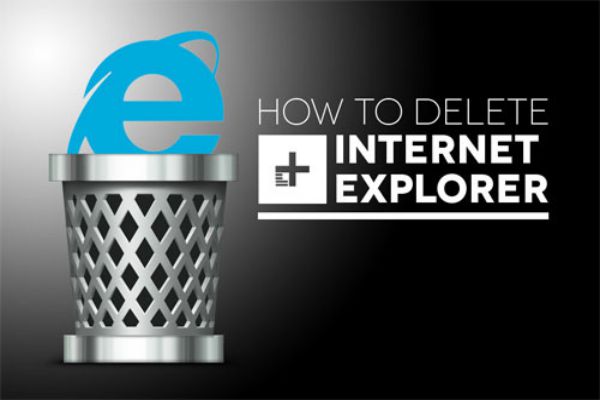
Cách xóa bỏ hoàn toàn Internet Explorer khỏi máy tính
Dù muốn hay không muốn dùng, thì trình duyệt này vẫn được cài đặt sẵn trong hệ điều hành của máy tính. Tuy nhiên, hiện nay cũng đã có những cách giúp người dùng gỡ bỏ Internet Explorer ra khỏi máy tính nếu không muốn dùng.
Cách 1: Gỡ bỏ Internet Explorer bằng Control Panel
Từ giao diện chính của desktop, các bạn mở hộp thoại Start / Run, gõ vào ô tìm kiếm từ khóa “Control Panel” và OK.
Giao diện cửa sổ “All Control Panel Items” xuất hiện, các bạn tìm và nhấp chuột vào “Programs and Features”.
Tại đây các bạn chọn vào phần mềm hay ứng dụng nào muốn gỡ bỏ, cụ thể ở đây là Internet Explorer. Có thể click đúp chuột vào dòng chứa trình duyệt, hoặc chuột và chọn “Uninstall”, hay cũng có thể nháy chuột một lần để chọn xác định ứng dụng cần xóa, rồi click vào “Uninstall” ở bên trên.
Cách 2: Xóa Internet Explorer qua Windows Features
Cũng vẫn trong giao diện “Control Panel / Programs and Features”, các bạn nhìn sang bên trái, và click vào “Turn Windows features on off”.
Một cửa sổ mới xuất hiện, các bạn bỏ tick trong ô vuông có tên của trình duyệt Internet Explorer, sau đó OK.
Cửa sổ thông báo hiện ra, các bạn nhấp vào “Yes” để tiếp tục.
Chờ một chút để Windows chạy thay đổi.
Sau khi hoàn tất, máy sẽ báo “Windows completed the requested changes – Windows đã hoàn thành yêu cầu thay đổi” của bạn, và muốn bạn khởi động lại máy. Nếu không bận gì, các bạn có thể chọn khởi động lại ngay – “Restart now” để thay đổi này được thực hiện, còn nếu đang dở việc, có thể chọn “Don’t restart” để kết thúc.
Cách 3: Sử dụng lệnh để uninstall Internet Explorer
Các bạn cũng mở hộp thoại Start / Run lên và nhập lệnh “cmd” vào ô “Open”, sau đó chọn OK.
Cửa sổ lệnh xuất hiện, các bạn nhập vào trong đó lệnh xóa như dưới đây, sau đó “Enter”.
FORFILES /P %WINDIR%\servicing\Packages /M Microsoft-Windows-InternetExplorer-*10.*.mum /c “cmd /c echo Uninstalling package @fname && start /w pkgmgr /up:@fname /quiet /norestart
Các bạn chú ý, tùy vào phiên bản của trình duyệt Internet Explorer mà các bạn đang sử dụng để sử dụng lệnh xóa cho phù hợp. Như với lệnh trên, là áp dụng với bản 10. Nếu máy tính của bạn đang sử dụng một phiên bản khác, có thể thay đổi số phiên bản ấy vào trong lệnh như sau:
- Nếu là Internet Explorer, phiên bản 9:
FORFILES /P %WINDIR%\servicing\Packages /M Microsoft-Windows-InternetExplorer-*9.*.mum /c “cmd /c echo Uninstalling package @fname && start /w pkgmgr /up:@fname /quiet /norestart.
- Nếu là Internet Explorer 11, các bạn dùng lệnh này:
FORFILES /P %WINDIR%\servicing\Packages /M Microsoft-Windows-InternetExplorer-*11.*.mum /c “cmd /c echo Uninstalling package @fname && start /w pkgmgr /up:@fname /quiet /norestart.
Sau khi nhập lệnh xong, các bạn “Enter” và khởi động lại máy để Windows lưu lại thay đổi.
Cách 4: Gỡ bỏ hoàn toàn Internet Explorer trên hệ điều hành Windows 8:
Từ giao diện chính, các bạn ấn tổ hợp phím “Windows + W” để vào giao diện tìm kiếm, sau đó:
- Nhấp chọn “Settings”.
- Nhập từ khóa “Windows Features” vào ô tìm kiếm và “Enter”.
- Bên tay trái xuất hiện kết quả tương ứng, các bạn chọn “Turn Windows features on or off”.
Lúc này sẽ xuất hiện cửa sổ “Windows Features” như cách 2. Các bạn cũng thực hiện theo như vậy là được.
Sau khi hoàn tất một trong các cách trên, các bạn cần khởi động lại máy để lưu lại thay đổi. Sau đó có thể cài bất kỳ trình duyệt nào mình muốn, như Chrome, hay Safari, Opera…